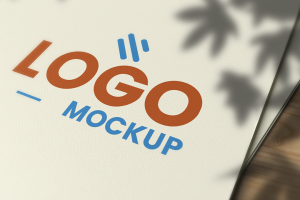You meet John, a potential client who seems interested in your services. Weeks later, John is going through the stack of business cards he collected at the event, trying to remember who you are and what you had to offer. He vaguely recalls your conversation but can’t quite put a face to the name on your card.
Now, picture the same scenario, but this time, your business card includes a LinkedIn QR code or URL. John scans the code or types in the URL, and he’s instantly on your LinkedIn, complete with your photo, work history, and accomplishments.
He can now put a face to the name, refresh his memory about your services, and even reach out to you directly through LinkedIn.
Integrating your LinkedIn profile with your business card might seem counterintuitive. Emails are still a thing. Why fix something that isn’t broken? The truth here is that putting your LinkedIn on a card can enhance your networking efforts and professional visibility.
While other cards just have a name and a number, you’re practically putting your entire portfolio onto a business card.
But how can you maximize the potential of this practice? We’ll walk you through the step-by-step process of adding your LinkedIn profile to your business card and provide tips for optimizing your LinkedIn presence.
Key takeaways
- Integrating your LinkedIn profile with your business card bridges the gap between offline and online networking.
- Adding your LinkedIn URL or QR code to your business card provides instant access to your professional profile, increases credibility and trust, enhances networking opportunities, improves follow-up and relationship-building, and showcases your thought leadership and expertise.
- To effectively put LinkedIn on your business card, follow these five steps: pick your LinkedIn URL, generate a QR code, apply your logo and colors to the information, add your public profile URL under your name or in the contact information, and print your business cards using high-quality materials and a reputable printing service.
- Optimize your LinkedIn profile by keeping it up-to-date, using a recent professional photo, building a strong network of connections, posting valuable content regularly, and incorporating your business logo to maximize the impact of integrating your profile with your business card.
- Tools like LogoMaker simplify the process of creating a professional business card that seamlessly integrates your LinkedIn profile.
Why put Linkedin on a business card?
Integrating your LinkedIn profile with your physical business card bridges the gap between offline and online networking.
You make it easier for your connections to find, remember, and engage with you. Here are five benefits of adding your LinkedIn URL to your business card:
1. Instant access to your professional profile
Including your LinkedIn URL or QR code on your business card provides your connections with a direct link to your professional profile.
They can quickly access your work history, skills, endorsements, and recommendations, giving them a more comprehensive understanding of your professional background and expertise.
2. Increased credibility and trust
Your LinkedIn profile is a digital resume. It showcases your accomplishments, experience, and endorsements from colleagues and clients.
When you direct people to your profile, you establish credibility and build trust. They can see the depth and breadth of your professional experience and the recommendations from others in your network.
3. Enhanced networking opportunities
LinkedIn has over 1 billion users worldwide.
Encouraging your connections to visit your LinkedIn profile opens the door to new networking opportunities. They can easily connect with you, introduce you to others in their network, and even recommend you for potential job opportunities or collaborations.
It also provides for effortless networking. When you meet someone new, the last thing you want is for them to fumble for a pen to write down your website.
A LinkedIn link or QR code makes connecting seamless and ensures correct information with a single click or scan. It lets you say all you can’t because of the limited nature of a business card.
4. Improved follow-up and relationship-building
When someone you’ve met at a networking event or business meeting has your LinkedIn URL, they can easily follow up with you, send you a message, or even endorse your skills. The best part is that if they’re posting pictures of an event, they may tag you in their post, which is something a lot of influencers and online personalities like to do after events. This might seem like a major win, but it will further increase your reach to more potential customers.
This helps to keep your connection fresh in their mind and facilitates ongoing relationship-building.
Remember that most business cards often end up in desk drawers or cardholders. However, connecting on LinkedIn lets you enter that person’s professional network. Their platform updates keep you on their radar, subtly nurturing the relationship.

How to put LinkedIn on a business card in 5 easy steps
You might be wondering what to put on your business card, especially if you’re unfamiliar with the technical aspects.
Do you add LinkedIn as a QR code, a URL, or both? How do you format the URL? Should you include a LinkedIn icon next to the link?
In the following steps, we’ll guide you through incorporating these elements into your business card design.
We’ll use LogoMaker, a powerful DIY online design tool that makes creating professional, custom business cards with your LinkedIn information easy. LogoMaker also offers templates and design options to help you create a unique business card that reflects your brand and style.
1. Pick your LinkedIn URL
The first step is selecting the perfect LinkedIn URL. Your LinkedIn URL is the web address that directs people to your profile page on the platform.
By default, LinkedIn assigns you a URL that includes a combination of your name and some random numbers. When printed on a business card, this URL can be long, difficult to remember, and aesthetically unappealing.
However, LinkedIn lets you customize your URL to create a cleaner, more professional link that is easy to remember and share.
To find this URL:
- Visit LinkedIn and log into your account.
- Click the “Me” icon in the top navigation bar and select “View Profile.”
- On the right-hand side of your profile page, you’ll see a section titled “Edit public profile & URL.” Your current LinkedIn URL is displayed right there.
If you want to customize this LinkedIn URL:
- Click the “Edit public profile & URL” link on the right-hand sidebar.
- You’ll see an editable box on the right side under the heading “Edit your custom URL.”
- Type in your desired URL. Keep it professional. Ideally, use some variation of your name. So, for example, if your name is John Smith, edit the link to be /in/johnsmith. These kinds of URLs aren’t typically available. You can also try something like /in/johnsmithmarketing (if your field is marketing) or /in/johnsmithnyc (adding your location). Avoid unnecessary characters, symbols, or numbers if possible.
- Once you’re happy with the URL, click the “Save” button.
Tip: Try to keep your URL as short as possible while still including the essential elements of your name. This will make it easier to fit on your business card and reduce the risk of typos when people type it into their browser.
If everything looks good, you’re ready to move on to the next step of creating a QR code for your LinkedIn profile.
2. Generate a QR Code
A QR code is a two-dimensional barcode that people can scan using a smartphone camera. It instantly directs them to a specific website or online resource.
In this case, the QR code will link directly to your LinkedIn profile, providing a quick and easy way for people to connect with you online.
Creating a QR code for your LinkedIn profile is a simple process that can be done using various online tools.
Popular options include:
Most of these QR code generators allow some customization, such as changing the color, adding a logo to the center, or adjusting the shape of the code elements.
You can incorporate your brand colors or a logo for added recognition.
Then, download your generated QR code in a high-resolution format (like PNG or JPG) that is suitable for printing on your business card. We will show you how to put this PNG or JPG into your business card.
Alternatively, you can use the Chrome browser to get a QR code for your LinkedIn profile. However, these QR codes will not be editable and will only be downloadable with the Chrome dinosaur in the middle.
- As before, click the “Me” icon on LinkedIn and select “View Profile” from the dropdown menu.
- Once on your profile page, right-click anywhere on the screen (avoid the profile picture or banner).
- A context menu will appear. Look for the option that says “Create QR code for this page” (the wording might differ slightly depending on your Chrome version). Click on it.
- A pop-up will open, displaying your profile’s QR code. You can download it as an image file.
3. Apply your logo and colors to the information
Maintaining brand consistency across your professional materials is essential for creating a cohesive and memorable personal brand.
So, consider using your company colors when customizing your LinkedIn QR code or URL with your brand elements.
Most QR code generators and URL shorteners allow you to customize the color of your code or link to match your company’s colors. Choose colors that complement your business card design and align with your brand aesthetic.
A QR generator like QRStuff.com allows you to upload your company logo. The logo will then be inserted into the center of the QR code.
If you choose to include your logo, ensure it is high-quality and easily recognizable, even at a small size.
If you don’t have a logo, you can use LogoMaker to quickly create a professional logo that represents your brand.
To start, visit LogoMaker and enter your industry, company name, and tagline (if applicable). Next, select a few logo layouts that appeal to you. Choose whether you want the icon above your company name or to the left of the text.
Once you’ve settled on the general appearance of your logo, LogoMaker’s AI software will generate designs specifically tailored to your business. Take your time browsing through the options and selecting your favorite design.
From there, use LogoMaker’s user-friendly editor tool to customize nearly every aspect of your logo, from the colors and fonts to the size and placement of the icon.
If you already have a logo, upload it to your business card template using our upload tool.
Tip: Customization is important, but it should not come at the expense of functionality. Ensure that your QR code is still easily scannable and that your URL is clear and legible, even with the addition of brand elements.
4. Add your public profile URL under your name or in the contact information
Now that you have your custom LinkedIn QR code and URL, it’s time to incorporate them into your business card design.
LogoMaker makes designing a professional business card easy. If you’ve already used our platform to create your logo, this logo will automatically display on any business card template you select, ensuring brand consistency across your materials.
To get started, head over to the business cards page on LogoMaker. Here, you can design your business card using our easily customizable templates or upload your existing design.
To use one of our templates, simply click “Browse business card templates.” You’ll find hundreds of templates spanning a wide range of industries.
Once you’ve chosen a template, click on it to open the editor. To add your LinkedIn QR code, click “Add Image” and select the PNG or JPG file you downloaded earlier.
When placing your QR code on the business card:
- Position it in a prominent location on your business card, such as the front or back corner, to make it easy for people to spot and scan.
- Ensure it’s large enough to be easily scanned by a smartphone camera but not so large that it overpowers other important information on your card.
- Leave enough white space around your QR code to make it stand out and avoid any scanning issues caused by other design elements.
In addition to your QR code, you can also include your custom LinkedIn URL on your business card.
When adding your URL to your business card:
- Position your LinkedIn URL near your other contact information, such as your email address or phone number, to make it easy for people to find and reference.
- Use a clear, legible font for your URL.
- If your custom URL is long, use a URL shortener to create a more concise and visually appealing link. You can visit sites like bit.ly to shorten your LinkedIn URL to something that’s a little easier to type.
Combining a custom QR code and a clear, easily accessible URL ensures that your connections have multiple ways to find and engage with you.
5. Print your business cards
How you print your business card matters significantly. Printing quality can impact the overall impression your business card makes on recipients.
Select a high-quality paper stock that reflects the professionalism and value of your brand. A high-quality paper gives you a memorable business card that leaves a lasting impression on your connections.
Options like heavyweight cardstock, matte, or glossy finishes add a touch of sophistication to your cards.
Ensure your business cards are printed at a high resolution (at least 300 dpi) to guarantee sharp, clear text and images, especially for your QR code and LinkedIn URL.
Work with a reputable printing service that can accurately reproduce your brand colors and logo to maintain consistency across your marketing materials.
When you’re ready to print your business cards, LogoMaker makes the process simple and convenient. Once you’ve finalized your design in the editor, click the “Save Design” button.
You’ll be directed to check out and purchase your design.
You’ll receive a high-quality, downloadable PDF card template to send directly to your preferred printing service. We also save your design to our design cloud so you can edit it in the future.
Tips to maximize the potential of LinkedIn on business cards
Simply including your LinkedIn information on your card is insufficient to guarantee success in expanding your network and creating new opportunities.
To maximize the impact of integrating your LinkedIn profile with your business card, optimize it and ensure it presents you in the best possible light.
Here are some valuable tips and insights for effectively incorporating LinkedIn on your business cards while emphasizing the importance of profile optimization.
1. Have an up-to-date profile
Your business card is a gateway to your online presence, but you need to ensure that the profile your connections land on is current, comprehensive, and showcases your professional brand in the best possible light.
An outdated or incomplete profile can give the impression that you’re not fully invested in your professional identity or not detail-oriented.
These inconsistencies between your offline and online presence can raise questions and undermine the impact of your networking efforts.
So, regularly review and update your headline, summary, and experience sections to reflect your current role, responsibilities, and accomplishments.
2. Make sure you have a recent photo on your profile
When you meet someone at a networking event or business meeting and exchange business cards, having a current profile photo helps them put a face to your name when they visit your LinkedIn profile later.
This visual recognition helps solidify your connection and make you more memorable in their minds.
3. Have a lot of connections
A high connection count serves as social proof, indicating that you are a well-connected and respected professional in your industry.
This makes others more likely to trust you, engage with your content, and seek opportunities to connect or collaborate.
So, consistently promote your business on social media, including LinkedIn, to help you build a strong professional brand.
4. Build a strong logo for your business and have it on your profile
A strong, professional logo is crucial in building brand recognition, both on your business card and LinkedIn profile.
Using the same logo on your business card and LinkedIn profile creates a consistent visual identity that reinforces your professional brand across multiple touchpoints.
This consistency helps your connections recognize and remember your brand more easily.
If you don’t have a logo for your business yet, use LogoMaker to create a professional, customized logo that perfectly represents your brand.
With LogoMaker’s user-friendly interface and extensive library of templates and design elements, you can easily create a logo that captures your brand’s essence and sets you apart from the competition.
Remember, creating a professional business card with your LinkedIn profile should be a top priority on your business startup to-do list.
How to put LinkedIn on business card: Frequently asked questions
How can I effectively include my LinkedIn on a business card?
Incorporate a custom, shortened URL or a QR code that links directly to your profile. Place the URL or QR code in a prominent location on your card, such as near your contact information or on the back of the card.
You can also add a small LinkedIn logo or icon next to the URL or QR code to reinforce the connection to your profile visually.
Should I add social media profiles to my business card?
Adding social media icons to your business cards is a smart strategy, considering that about 63% of business cards get thrown away.
So, even if someone loses your physical card, having your social media profiles gives them another way to connect with you and your brand online.
Why is creating LinkedIn important in today’s digital world?
LinkedIn is the world’s largest professional networking platform. It lets you connect with colleagues, industry experts, and potential clients or employers.
It’s also the best platform to share your insights, expertise, and industry knowledge, helping you establish yourself as a thought leader.